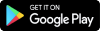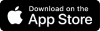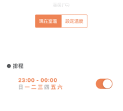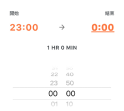台灣大哥大智慧家庭 整合你的需求
STEP2 輸入會員資料
首次使用點選[註冊新會員]填寫資料
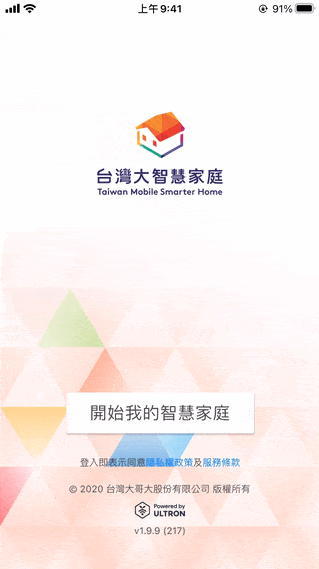
STEP3 驗證手機
填入手機號碼進行簡訊驗證
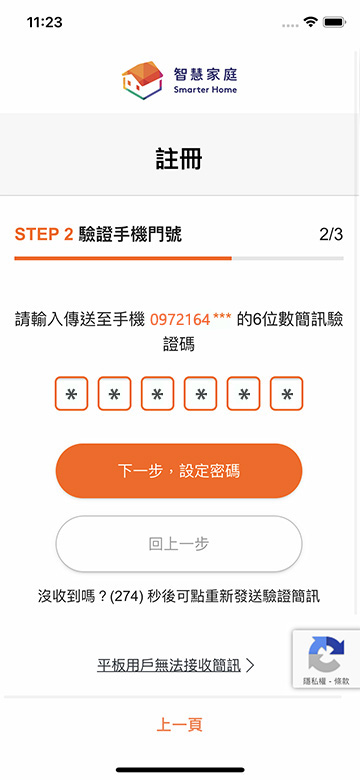
STEP4 設定密碼
設定密碼後即完成註冊
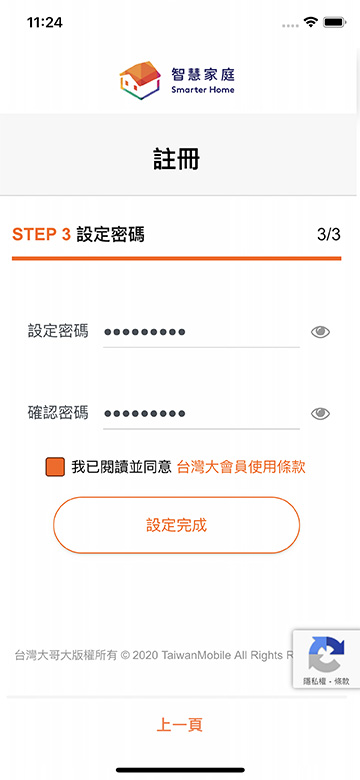
testdfdfdddddd test
test

- 1
下載/註冊
- 2
初始設定
- 3
使用教學
- 4
升級聲控
註冊完成,即刻建立智慧住家
STEP1 建立住家
初次登入後,從建立住家開始
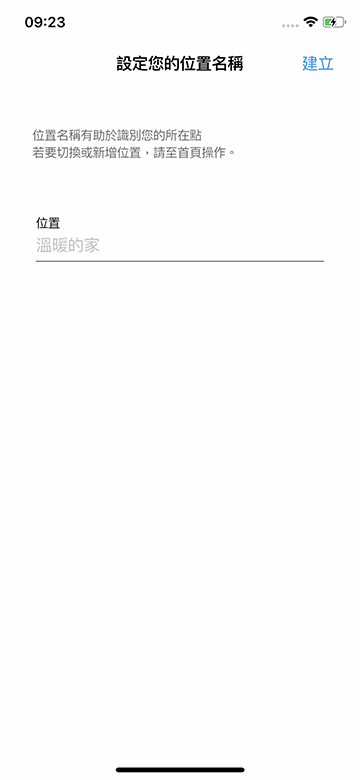
STEP2 掃描QR Code
透過 APP中的掃描器,掃描裝置上的QR code
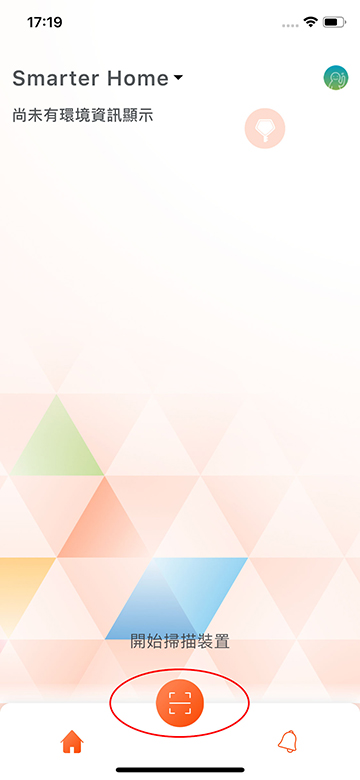
STEP3 重新命名
可幫家電重新命名

STEP4 配對操作
依裝置配對提示操作
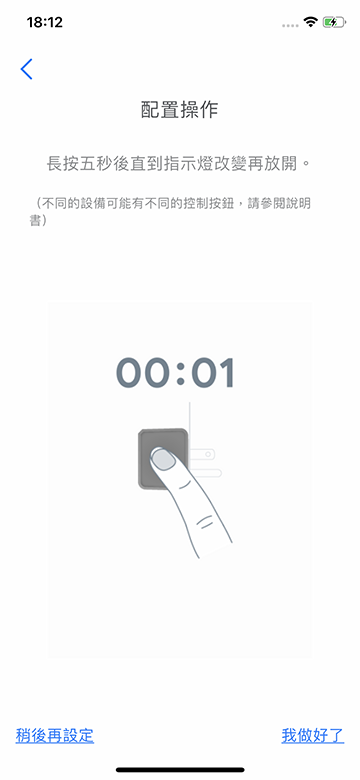
STEP5 Wi-Fi 連線
輸入與手機相同Wi-Fi密碼,完成裝置將出現在畫面上

- 1
下載/註冊
- 2
初始設定
- 3
使用教學
- 4
升級聲控
不能不知的APP控制技能
- 1
下載/註冊
- 2
初始設定
- 3
使用教學
- 4
升級聲控
控制再升級,說的也可以!
STEP1 新增裝置
打開 Google Home APP,點選左上角的[+]

STEP2 設定裝置
選擇[設定裝置]選項
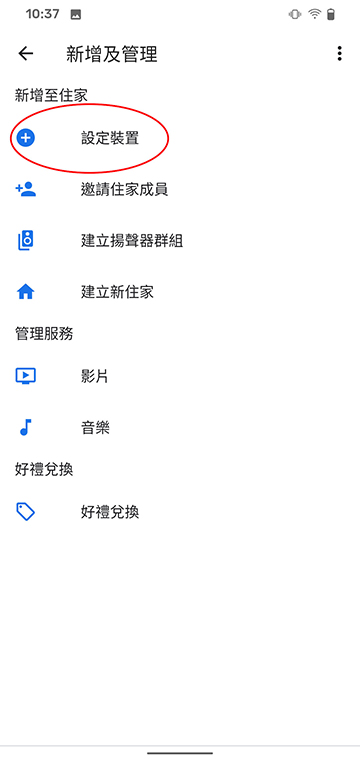
STEP3 選擇類型
選擇[是否有已經設定好的裝置?]選項
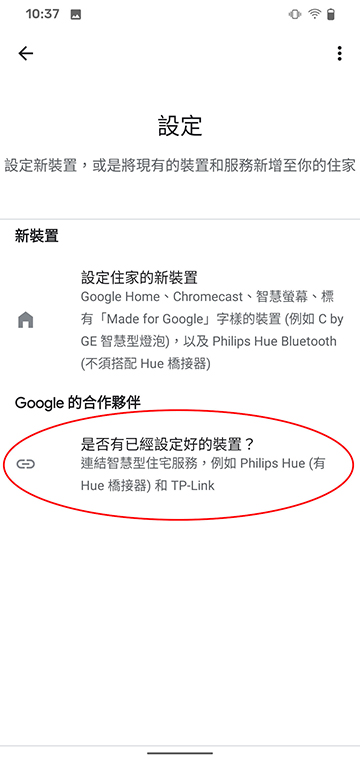
STEP4 搜尋智慧家庭
搜尋[台灣大智慧家庭]並選擇該選項

STEP5 會員服務綁定
輸入會員資料完成聲控綁定
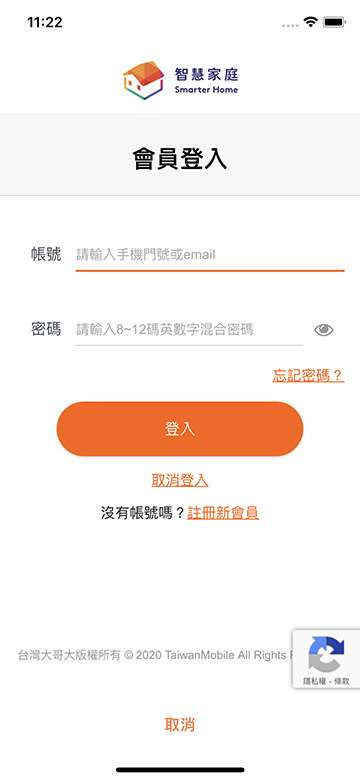
test test
abc

test7 test7
test7
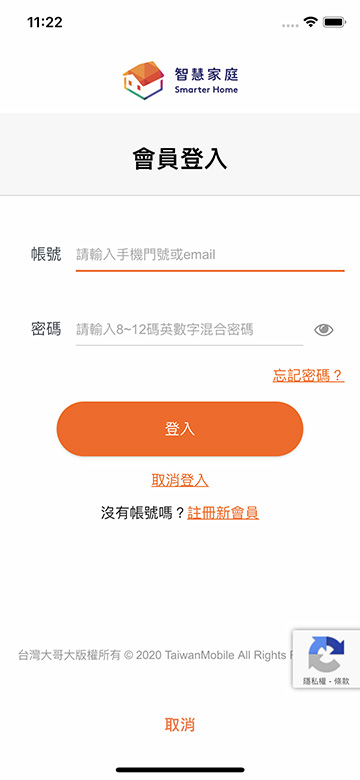
- 1
下載/註冊
- 2
初始設定
- 3
使用教學
- 4
升級聲控
大功告成!
聲控只要簡單說出幾個字
情境:燈光控制


「Google」、「Google Play」、「Android」是Google LLC的商標 App Store是Apple Inc.的商標
新功能登場!跨品牌串接教學1
註1:此為指定品牌(大同、禾聯)之串接方式,其他品牌裝置請參考安裝教學/加入藍牙裝置
STEP 1. 進入設定
點擊「頭像」,進入設定頁
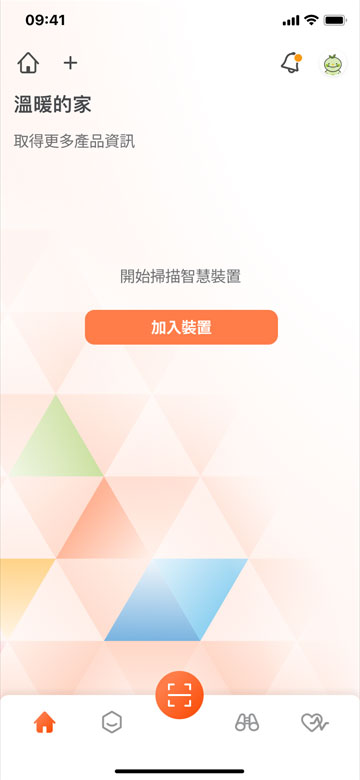
STEP 2. 連結服務
選擇「連結服務」
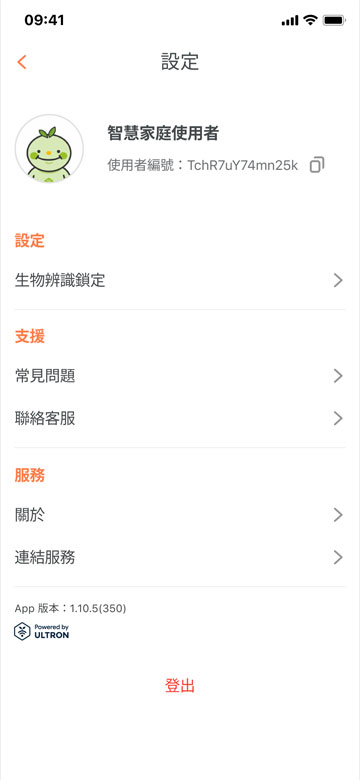
STEP 3. 選擇服務
選擇欲連結的服務
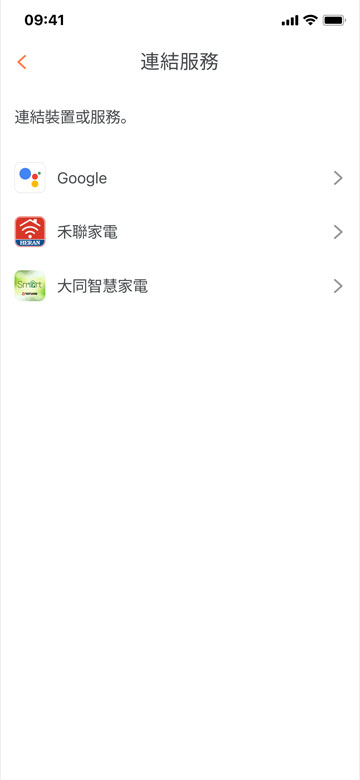
STEP 4. 登入帳戶
選擇登入帳戶(需先安裝產品於原品牌APP,方可串接)
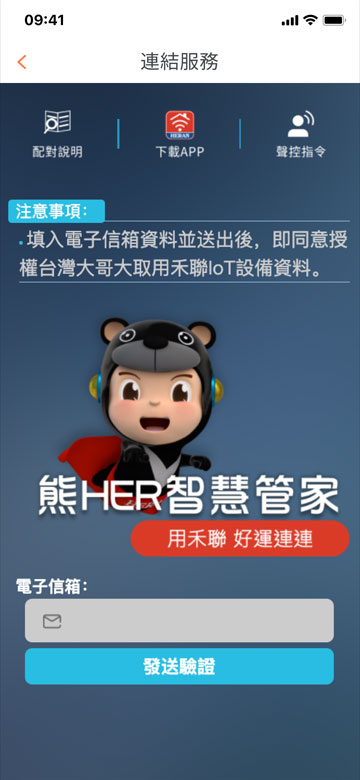
STEP 5. 勾選裝置
勾選要串接到「同一個家庭」的裝置
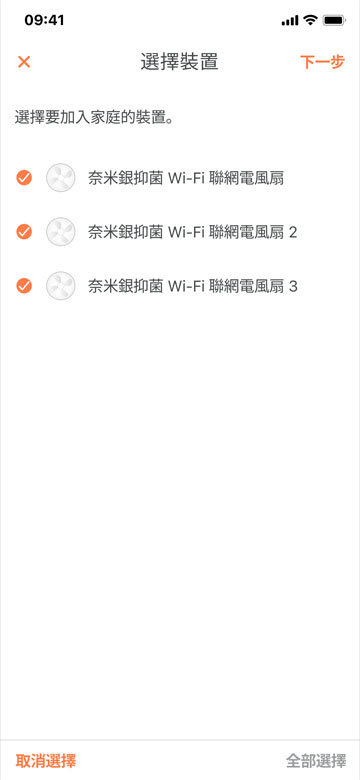
STEP 6. 選擇家庭
選擇要加入的家庭

STEP 7. 確認家庭
完成後可於此家庭之同介面進行操作設定
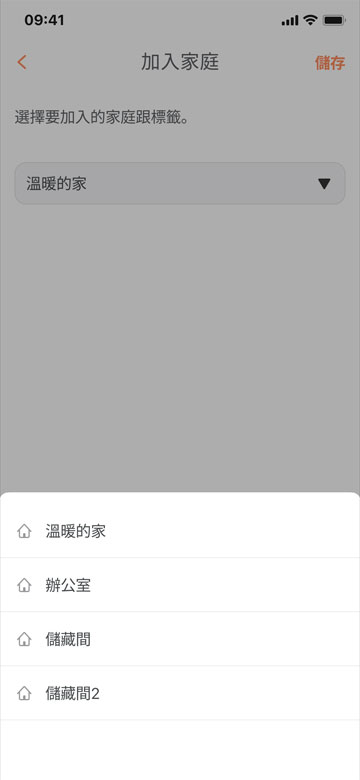
STEP 8. 選擇裝置
選擇要串接的裝置
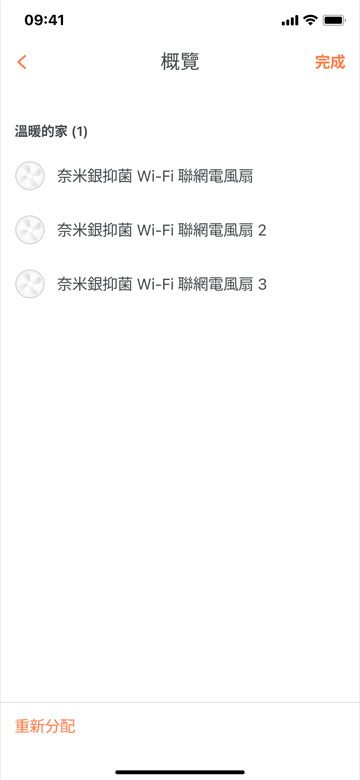
STEP 9. 加入成功
點擊完成,即會顯示加入成功之訊息
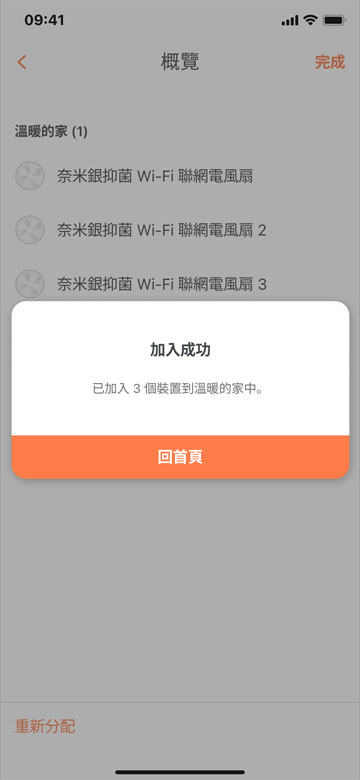
STEP 10. 回到首頁
回到首頁,即可跨品牌操作裝置

STEP 1. 進入設定
點擊「頭像」,進入設定頁
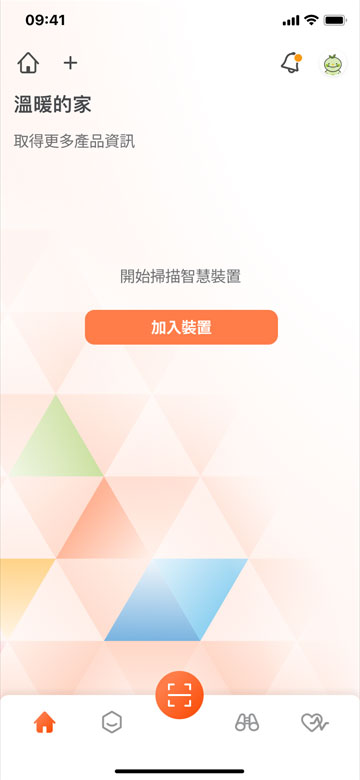
STEP 2. 連結服務
選擇「連結服務」
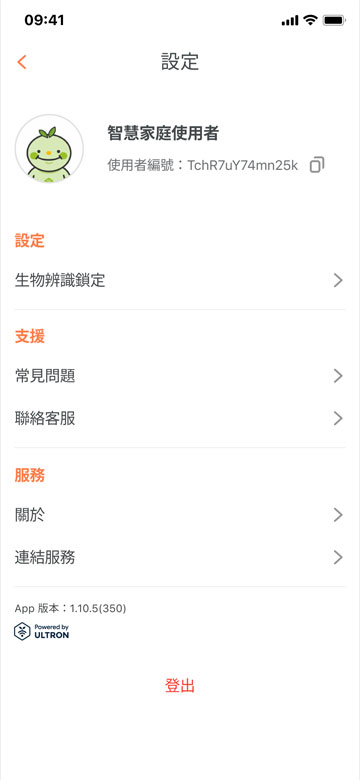
STEP 3. 選擇服務
選擇欲連結的服務
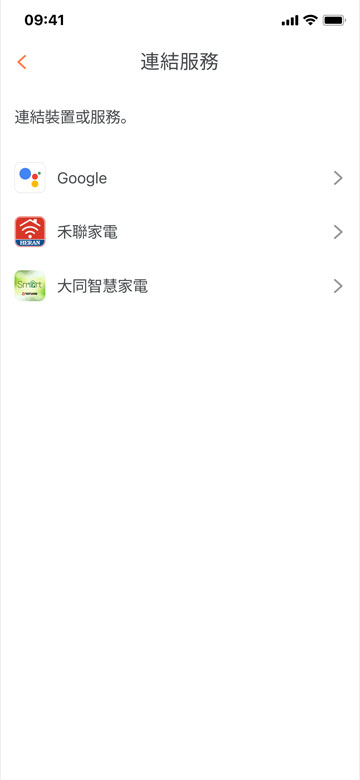
STEP 4. 登入帳戶
選擇登入帳戶(需先安裝產品於原品牌APP,方可串接)
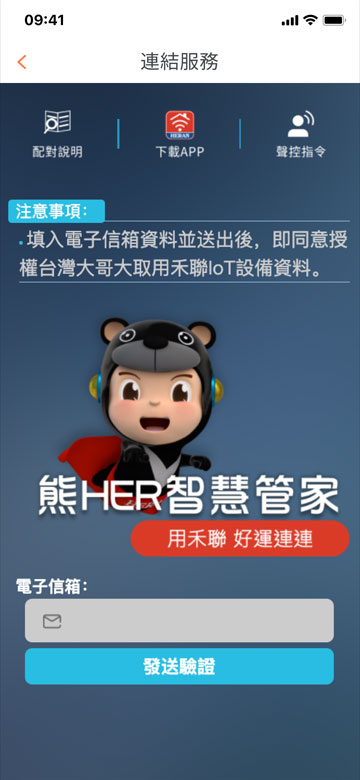
STEP 5. 勾選裝置
勾選要串接到「同一個家庭」的裝置
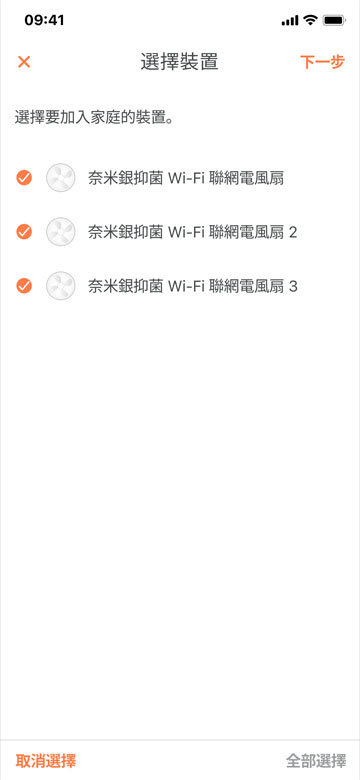
STEP 6. 選擇家庭
選擇要加入的家庭

STEP 7. 確認家庭
完成後可於此家庭之同介面進行操作設定
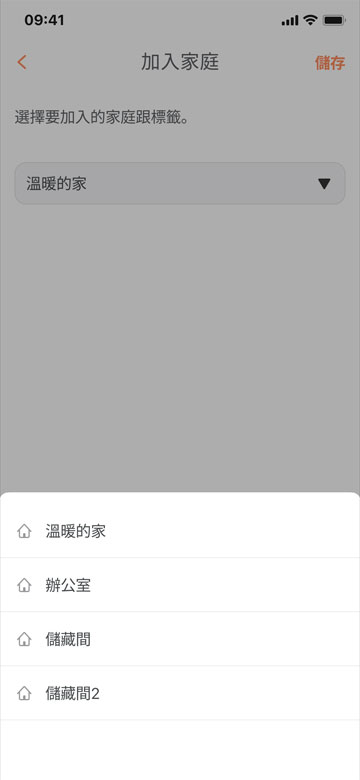
STEP 8. 選擇裝置
選擇要串接的裝置
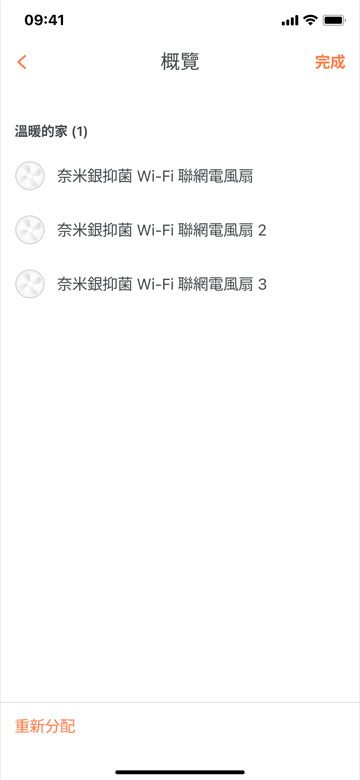
STEP 9. 加入成功
點擊完成,即會顯示加入成功之訊息
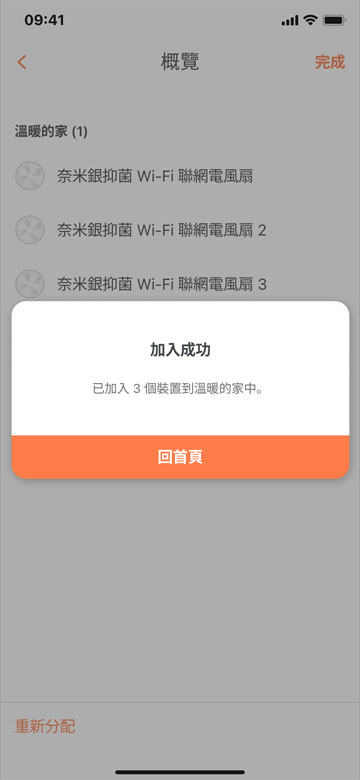
STEP 10. 回到首頁
回到首頁,即可跨品牌操作裝置

支援更多元,即刻加入藍牙裝置2 3
註2:設定前須於帳號先安裝藍芽網關,才可進行藍牙裝置安裝設定,相關藍芽網關功能產品詳見下方注意事項
註3:此為指定品牌(福爾)之串接方式,其他品牌裝置請參考安裝教學/跨品牌串接
STEP 1. 開啟首頁
開啟APP,進入首頁
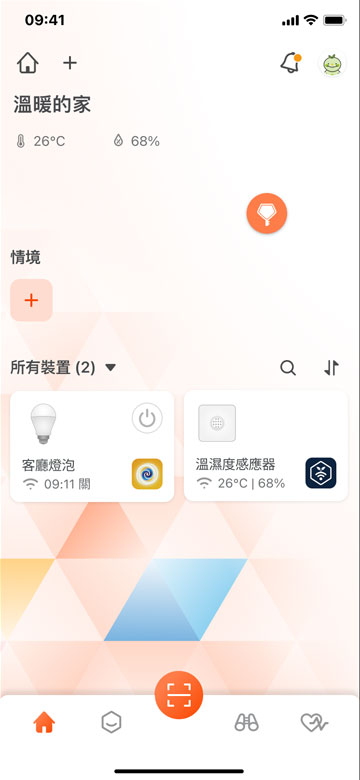
STEP 2. 點擊+圖示
點擊首頁上方「+」,選擇「加入第三方裝置」
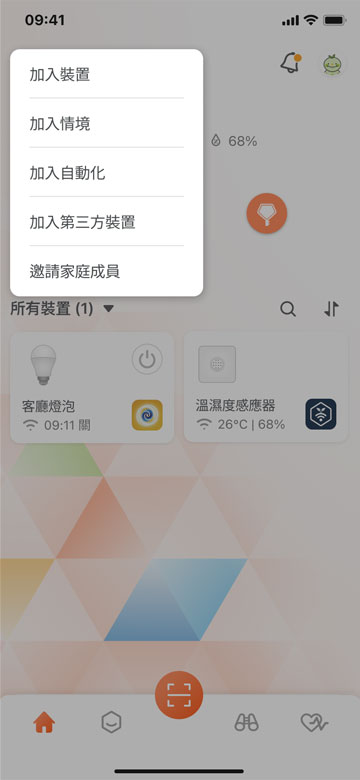
STEP 3. 選擇裝置
透過藍牙搜尋或手動方式加入要串接的藍牙裝置

STEP 4. 開始配對
依照產品說明方式,進行配對模式操作
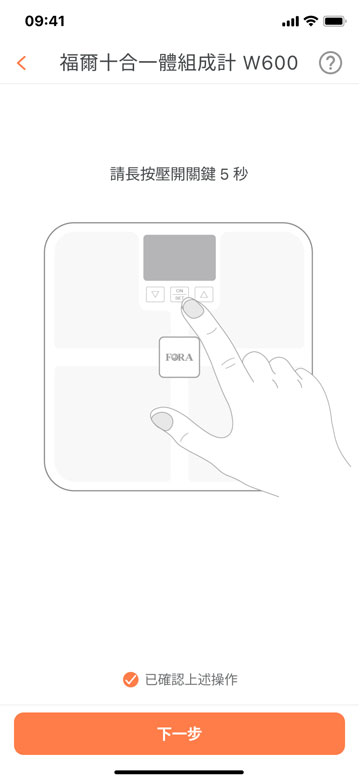
STEP 5. 進行配對
裝置進入配對模式
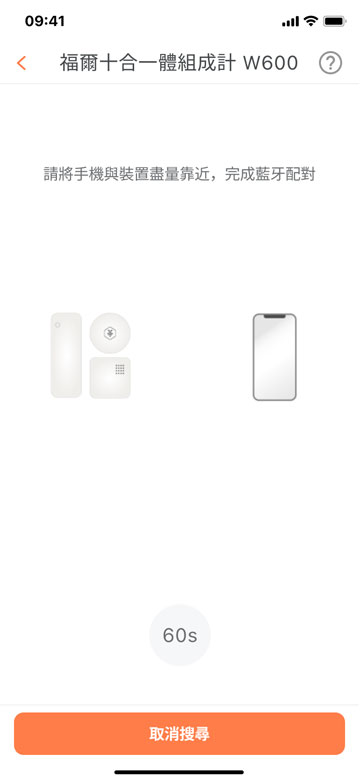
STEP 6. 命名裝置
為該配對裝置進行命名

STEP 7. 完成配對
回到首頁後出現在裝置區,即完成藍牙裝置串接加入
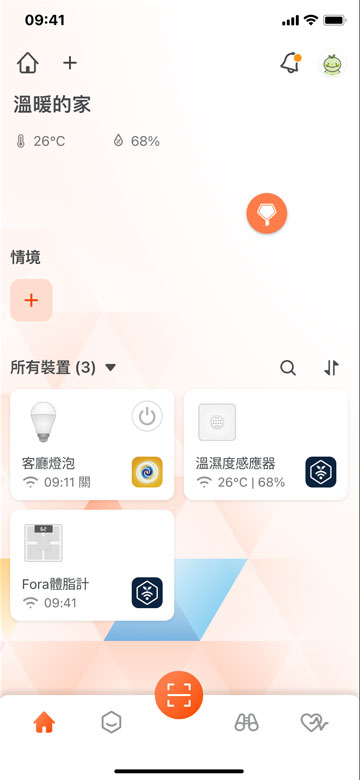
STEP 8. 操作裝置
完成後即可點擊裝置,於APP上進行操作與記錄
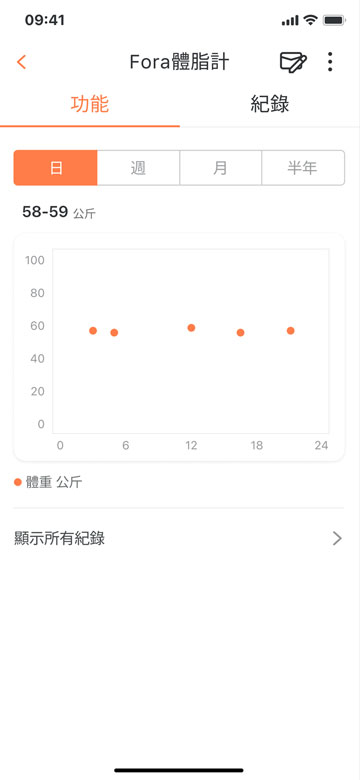
STEP 1. 開啟首頁
開啟APP,進入首頁
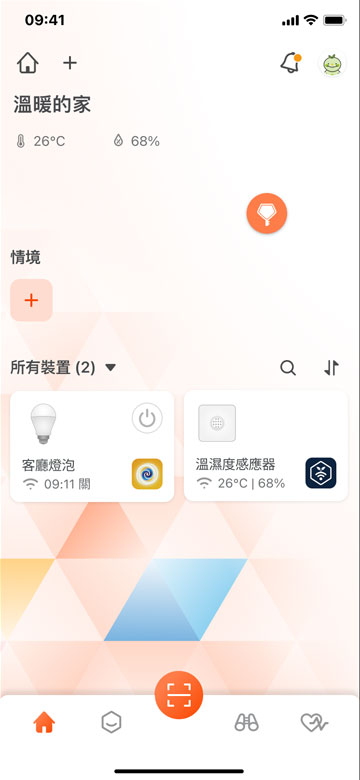
STEP 2. 點擊+圖示
點擊首頁上方「+」,選擇「加入第三方裝置」
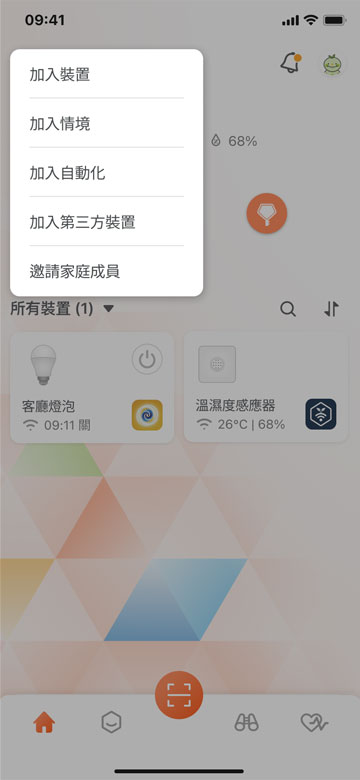
STEP 3. 選擇裝置
透過藍牙搜尋或手動方式加入要串接的藍牙裝置

STEP 4. 開始配對
依照產品說明方式,進行配對模式操作
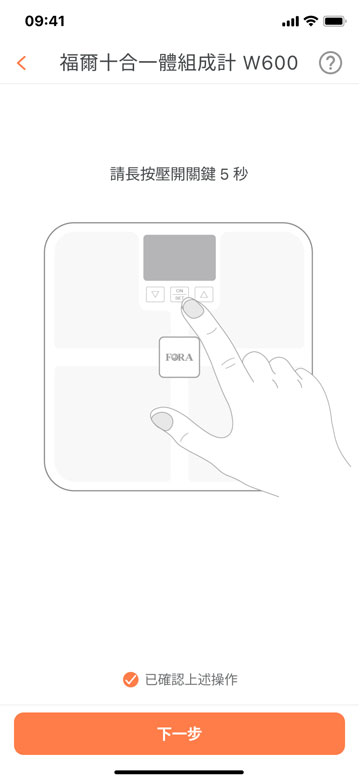
STEP 5. 進行配對
裝置進入配對模式
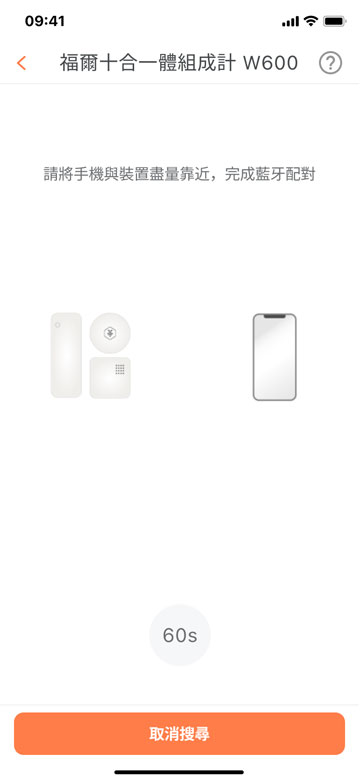
STEP 6. 命名裝置
為該配對裝置進行命名

STEP 7. 完成配對
回到首頁後出現在裝置區,即完成藍牙裝置串接加入
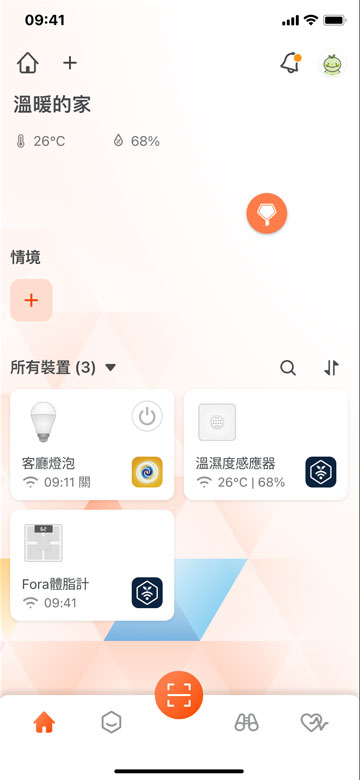
STEP 8. 操作裝置
完成後即可點擊裝置,於APP上進行操作與記錄
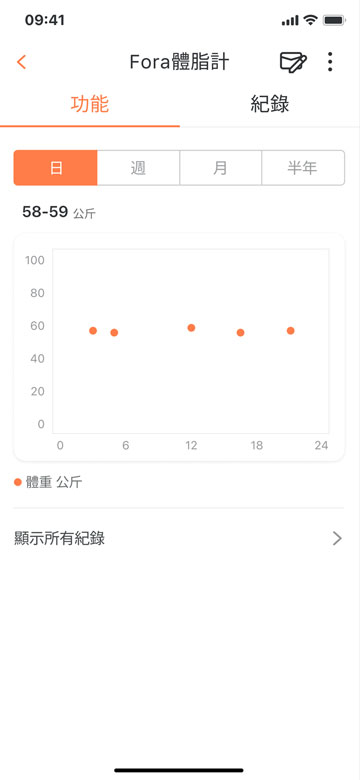
指令不卡關
-
安裝過程中,在台灣大智慧家庭APP中找不到家電裝置?
在台灣大智慧家庭APP中新增家電產品皆是以掃描家電產品上的QR Code為第一步驟,掃描完QR Code後可以依照APP內的指示將您的智慧家電新增至台灣大智慧家庭APP中;
在掃描家電上時發現QR Code無效或者顯示裝置已被綁定,請聯繫台灣大哥大客服,將會有專人協助您。 -
安裝台灣大智慧家庭生態系家電產品所需要的環境?支援的手機作業系統?
您需要先準備:
1. 台灣大智慧家庭生態系產品
2. 下載最新的台灣大智慧家庭APP
3. 註冊台灣大會員帳號
4. 手機作業系統及網路環境
(1)系統版本:Android 8以上/iOS 13以上
(2)支援WiFi 2.4G/5G的環境中 -
如何確認家電裝置連線狀態?
在主頁畫面中,當裝置從[未連線]區域跳至下方[我的裝置]列表即表示連線成功。
若[我的裝置]列表中,裝置顯示為反灰即表示裝置斷線,請參閱[裝置說明書]步驟將裝置恢復連線。 -
什麼是[情境]?
「情境」讓您只要說出一個指令或點選一個鍵,就能執行多項智慧家電操作,提供您日常最完美的協助。
例如,如果您說:- 「Ok Google, 早安」,臥室、客廳、廚房的電燈就會打開、撥放音樂或新聞等
- 「Ok Google, 我回來了」,空調打開並調整至26度、打開玄關與客廳的燈等
- 「Ok Google, 我出門了」,關閉所有智慧家電、打開玄關燈泡等
-
如何在台灣大智慧家庭 APP新增情境?
以「回家模式」為例 :
- 開啟台灣大智慧家庭APP
- 依據自己的喜好將空間內的家電裝置調整成喜歡的模式,如將客廳空調打開並設為26度、打開客廳的風扇並設定為弱風等
- 確定裝置是自己想要的情境後
- 點選[新增情境]
- 點選[開始]
- 輸入喜歡的情境名稱並且確認以下裝置是否要透過此情境控制,若不需要點選設備勾勾消失即從情境中刪除
- 點選右上角"確定"即完成新增情境